チュートリアル
KES IoT Logic とクラウド・デバイス間の接続設定をPDF形式でダウンロードいただけます。
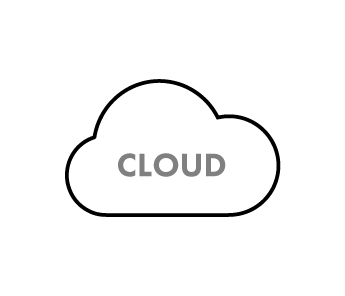
クラウド接続編
KES IoT Logic 、KES P2P Link の詳細資料 及び 製品マニュアルの請求は、
ページ上部の「資料請求」ボタンからお申込みいただけます。
KES IoT Logic とクラウド・デバイス間の接続設定をPDF形式でダウンロードいただけます。
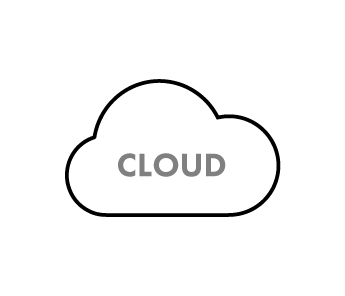
クラウド接続編
KES IoT Logic 、KES P2P Link の詳細資料 及び 製品マニュアルの請求は、
ページ上部の「資料請求」ボタンからお申込みいただけます。