クラウド接続編
ソラコムの初期設定
ソラコムとGWの関係性
ソラコム サービスを利用するにあたり、ソラコム の構成と GW の設定を理解しましょう。
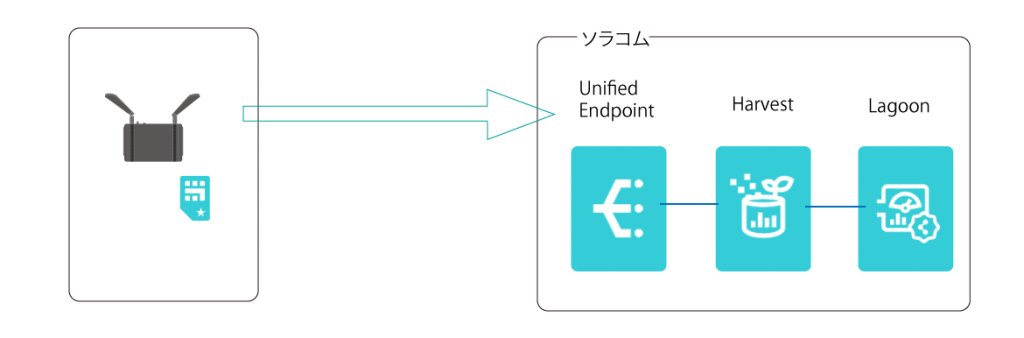
- GW
送信先にソラコムのエンドポインを指定 - ソラコム Air for Cellular(専用SIM)
・APN soracom.io
・user sora
・password sora - Unified Endpoint
統合されたエンドポイント
直接Harvestをエンドポイントとして設定もできます - Harvest
データの蓄積サービス - Lagoon
可視化サービス
ソラコムSIMのみ、ソラコムエンドポイントへ送信が可能です。
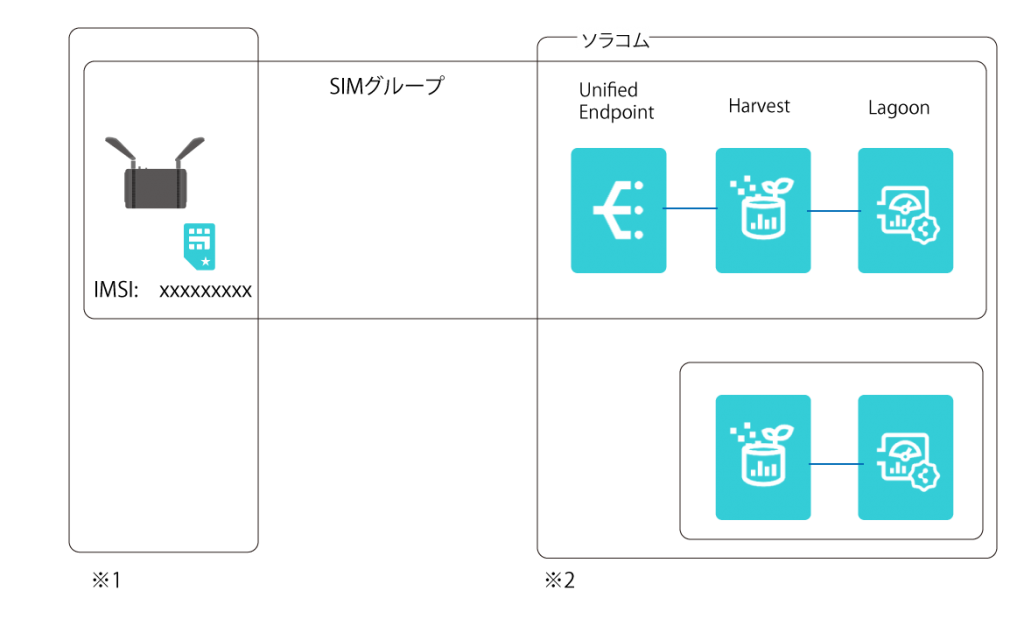
SIMグループとは、SIMをまとめる管理単位で、グループごとにソラコムサービスを立てることができます。
SIM毎、または複数SIMで1つの可視化サービスへまとめるなどが可能です。
1つのグループで複数のHarvestやLagoonを使うなどの利用はできません。
※1…ソラコム Harvest はHTTPによりデータ送信となります。
※2…Harvestの閲覧は、SIM(IMSI)単位になります。
01
「 https://soracom.jp 」と入力し、接続します。
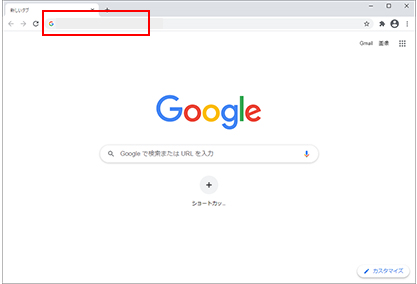
02
右上にある「User Console」をクリックします。
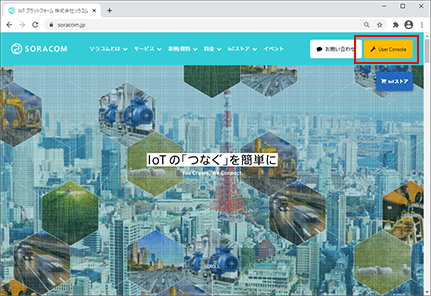
03
ご自身のメールアドレス、パスワードでログインします。
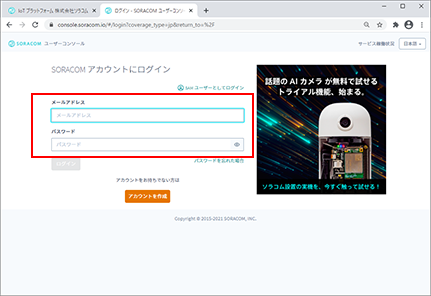
04
①対象のSIMを選択します。
②詳細をクリックします。
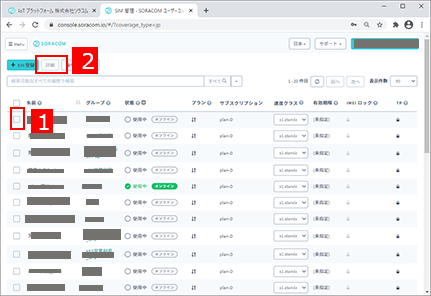
05
グループを作成、または既存のグループを選択します。
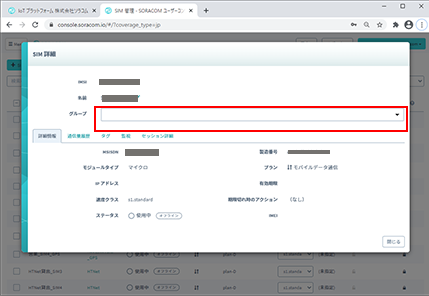
06
ハンズオンでは”LagoonDemo”として作成します。
右下の「閉じる」ボタンをクリックします。
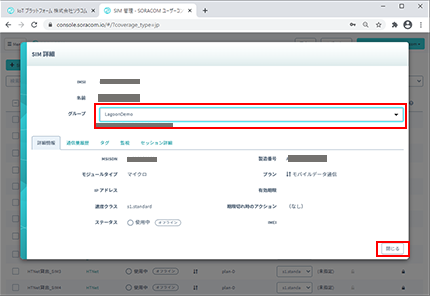
07
「menu」ボタンをクリックします。
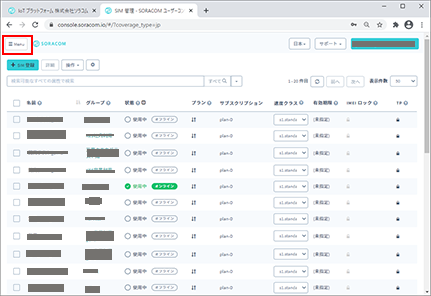
08
サイドメニューにある「SIMグループ」をクリックします。
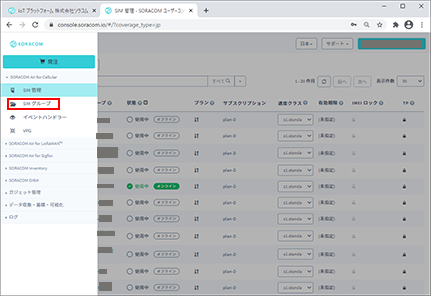
09
「 LagoonDemo 」をクリックします。
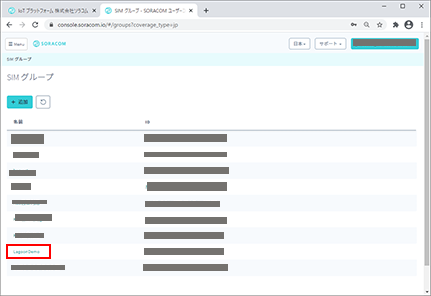
10
下へスクロールします。
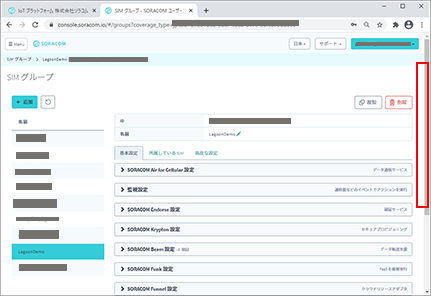
11
一番下にある「Unfiled Endpoint設定」クリックします。
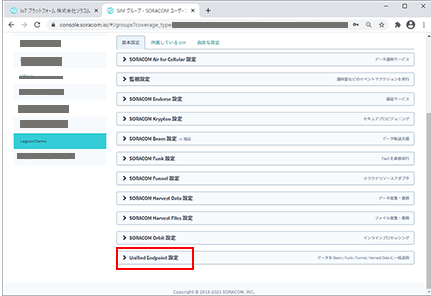
12
「Unfiled Endpoint設定」を閉じます。
Unified Endpoint はデフォルトで利用するので、デフォルトであることを確認します。
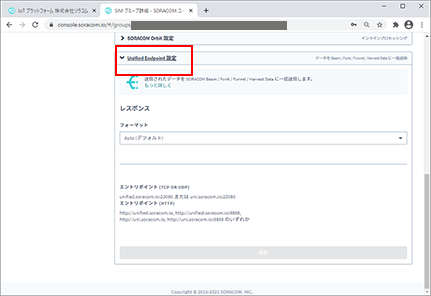
13
「SORACOM Harvest Data 設定」をクリックします。
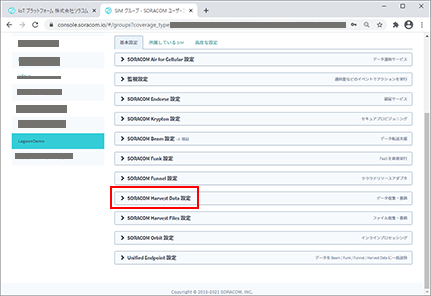
14
「ON」にして保存します。
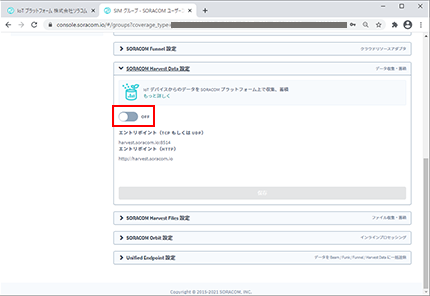
15
「SORACOM Harvest Data」が有効になってうます」のポップアップがで、「OK」をクリックします。
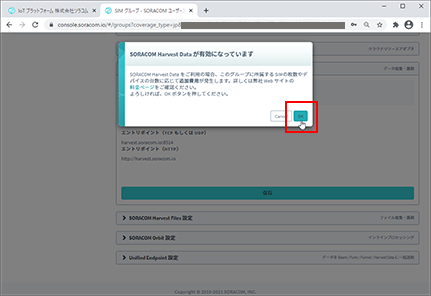
16
「SORACOM Harvest Data 設定」 を閉じます。
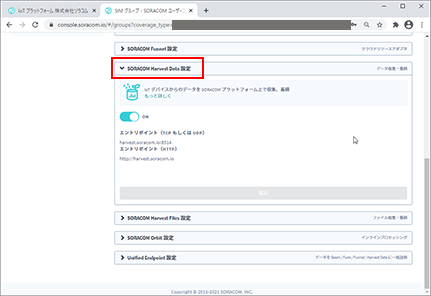
これでHarvestの準備は完了です。
17
Harvestの閲覧画面に移ります。
左上の「menu」をクリックします。
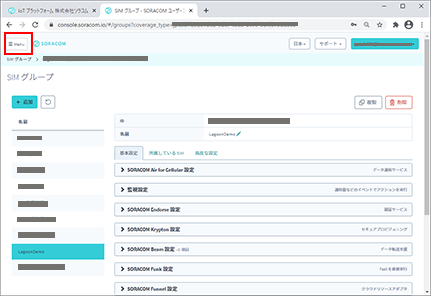
18
SIMグループ
↓
データ収集・蓄積・可視
↓
SORACOM Harvest Data を選択します。
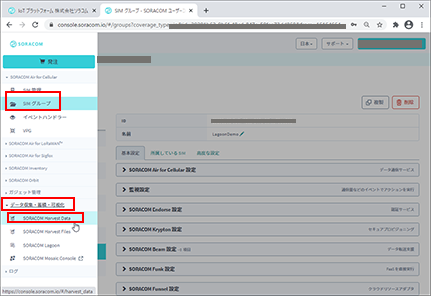
19
対象SIMのIMSIを選択します。
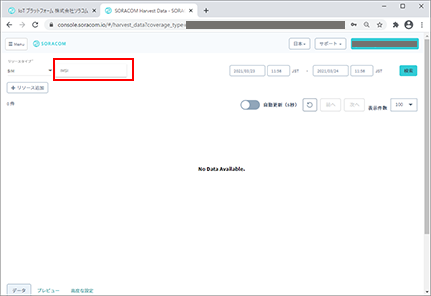
20
まだデータはGWからアップしてませんので何も表示されません。
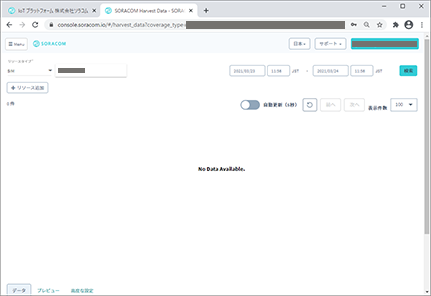
これでHarvestの閲覧画面への遷移は終了です
GW のクラウド設定
GW のクラウド設定
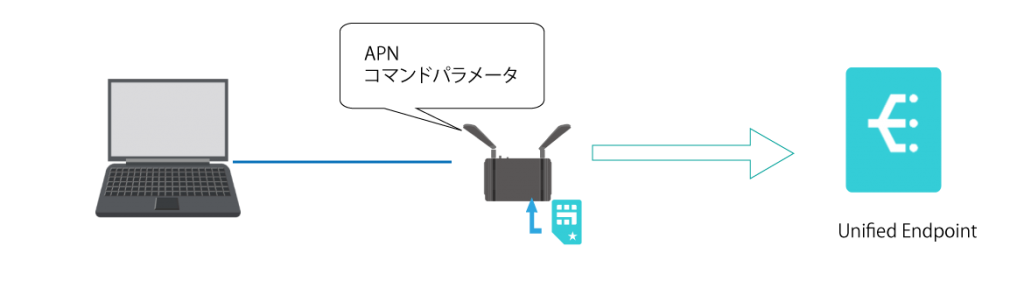
GWの設定は ソラコム SIM、unified Endpoint へのHTTP Request(cURLコマンドのパラメータ)を設定します。
SIMが接続できたのち、コマンドパラメータに沿ってデータが送信されます。
21
任意の新しいパスワードを設定し、保存します。
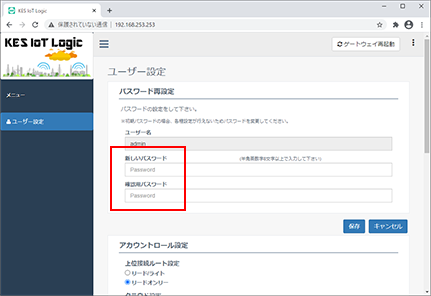
22
ソラコム SIMのアクセスポイントを設定します。
下へスクロールし次へボタンをクリックします。
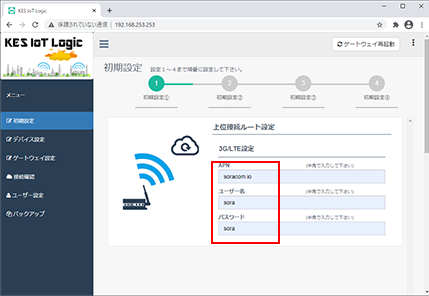
23
汎用クラウド(cURL)を選択します。
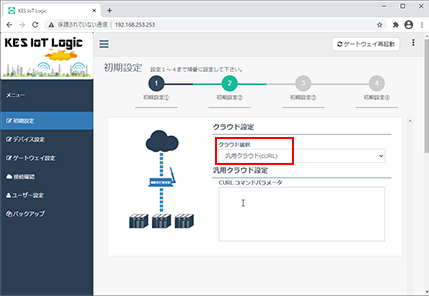
24
①エンドポイント、モノの名前 をメモ帳アプリに保存した状態です。
<V2の場合>
■cURL コマンドパラメータ
-X POST
-H “content-type:application/json “
http://uni.soracom.io
と入力します。
- -X POST はPOSTメッセージで送信するという指定です。
- -H “content-type:application/json” はHTTPヘッダーへMIME タイプを指定しています。
- http://uni.soracom.ioは送信先を表しソラコムエンドポイントを指定しています。
■-d コマンドパラメータ
{{logic_data}}
と入力します。
- > {{logic_data}} は データ部で {{logic_data}} は予約語で、収集データを指します。
<V1の場合>
■cURL コマンドパラメータ
-X POST
-H “content-type:application/json”
-d {{logic_data}}
http://uni.soracom.io
と入力します。
- -X POST はPOSTメッセージで送信するという指定です。
- -H “content-type:application/json” はHTTPヘッダーへMIME タイプを指定しています。
- -d {{logic_data}} は データ部で {{logic_data}} は予約語で、収集データを指します。
- http://uni.soracom.ioは送信先を表しソラコムエンドポイントを指定しています。
下へスクロールし次へボタンをクリックします。
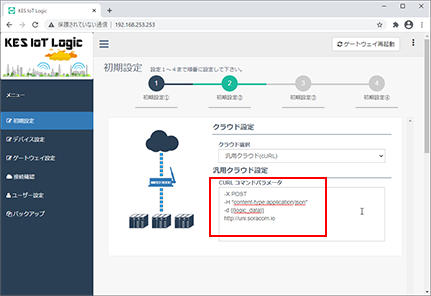
25
下へスクロールし次へボタンをクリックします。
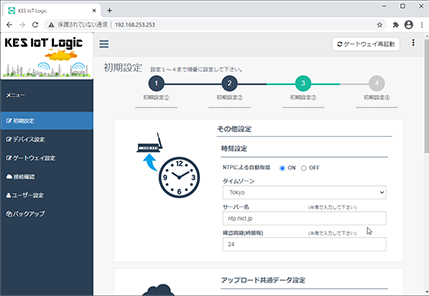
26
保存します。
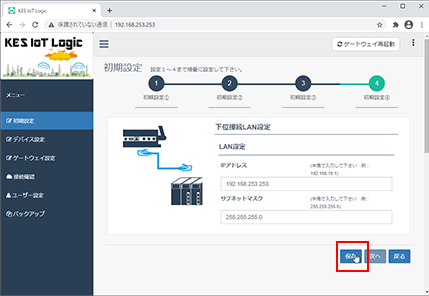
27
「はい」をクリックします。
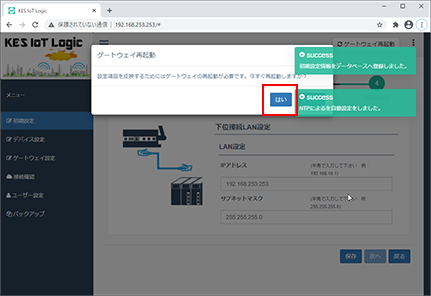
28
再起動するのでしばらく待ちます。
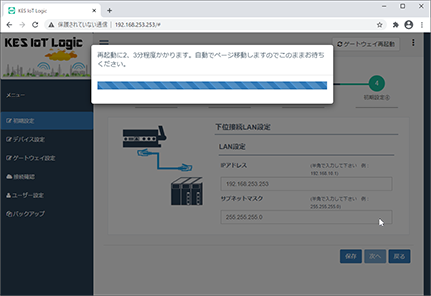
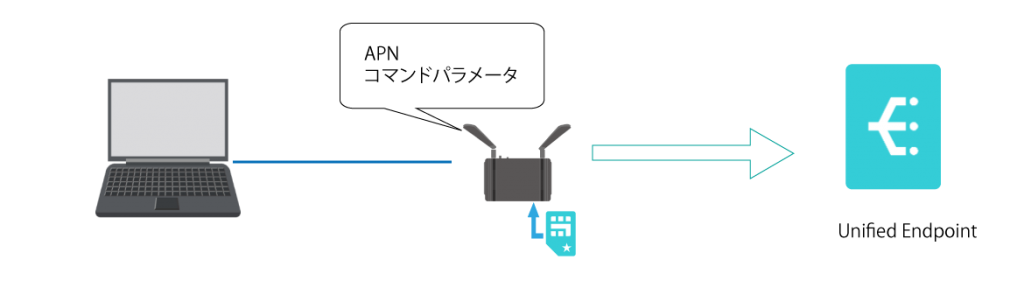
これで、GWにソラコムへ送信する設定が完了しました。
データ送信の確認
SIM の接続確認
29
②「接続確認」をクリックします。

30
モバイル回線が接続できているかを確認するため、公知のグローバルIPに対してPINGを送信します。
IPアドレス欄に「8888」を入力し「実行」ボタンをクリックします。
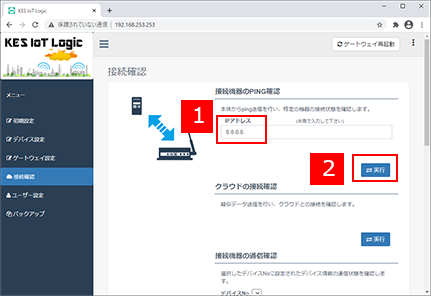
31
Successと表示されれば、モバイル回線は接続できています。
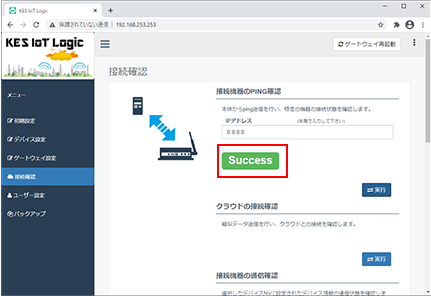
クラウドへの送信確認
32
次に、ソラコムのエンドポイントに対して疑似データを送信します。
「クラウドの接続確認」の「実行」をクリックします。
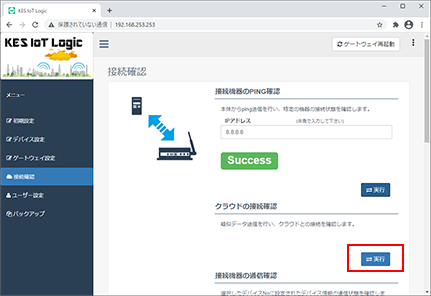
33
Successと表示されれば、ソラコムへの疑似データ送信は成功です。
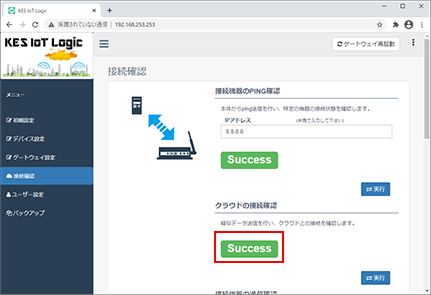
クラウドへにてデータの送受信確認
34
ソラコムコンソール Harvestへ移動し、対象のSIMを選択します。
赤枠の「疑似データ dummy 1」 が受信できています。
下へスクロールします。
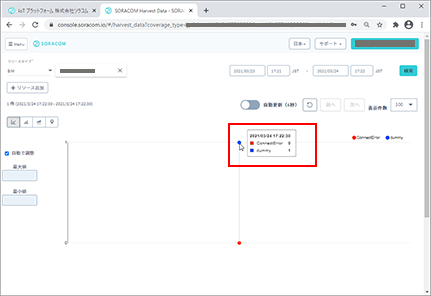
35
JSONフォーマットでデータを確認できます。
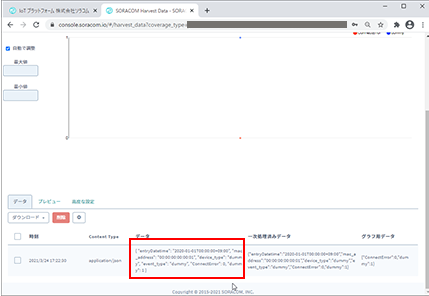
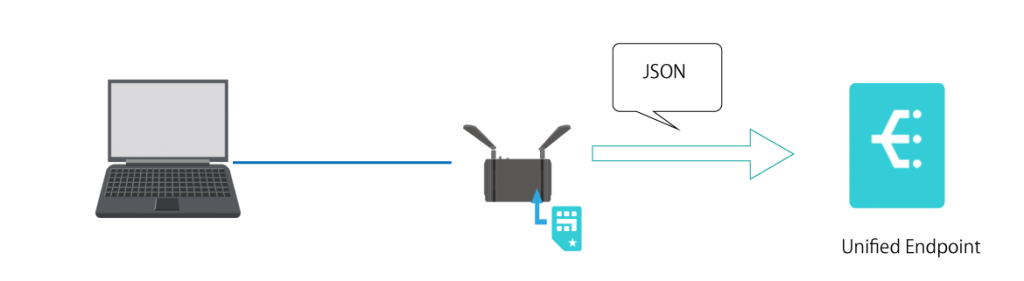
これで、GWからソラコムHarvestへデータが送信できていることが確認できました。
これでクラウド接続編は完了です 。
イプロス社サイトより
チュートリアルをダウンロードできます。
