クラウド接続編
Kintoneの初期設定
KintoneとGWの関係性
Kintone を設定するにあたり、Kintone の構成と GW の関係性を理解しましょう。
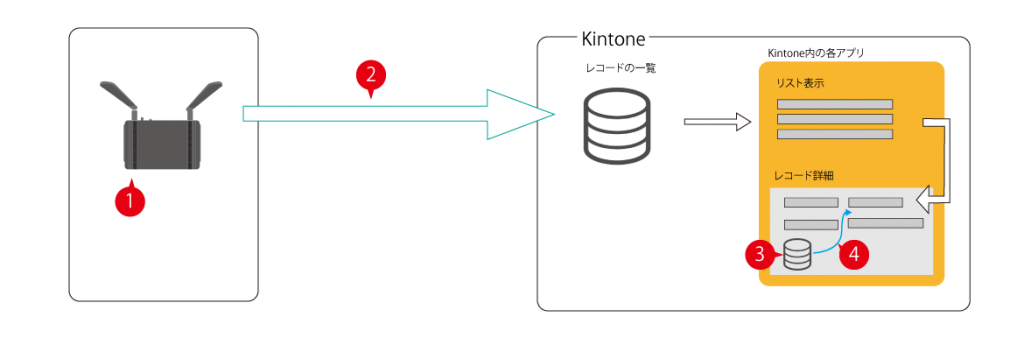
- HTTPにてKintone REST APIにより送信する 。
- POST レコードの登録 PLCデータ(JSON)。
- GWよりPOSTされたJSONデータ。
- GWのJSONデータをスクリプト等により、・分解 ・加工 ・各項へセットする必要があります。
01
予めサイボウズより割り当てられたURLでアクセスします。
https://(サブドメイン名).cybozu.com/k/
と入力します。
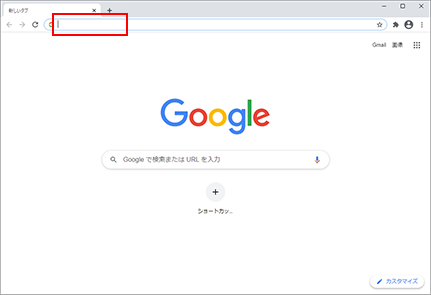
02
ご自身のメールアドレス、パスワードでログインします。
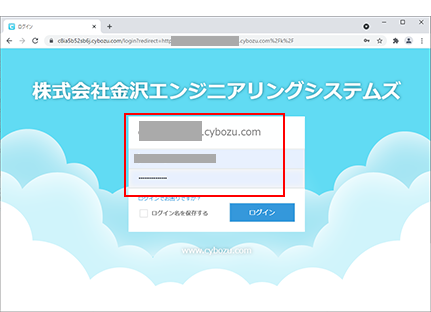
03
「+」をクリックし、アプリを追加します。
今回のハンズオンでは 製造業工程進捗管理アプリにてご説明します。
送信方法は、Kintone REST API の共通仕様のレコード登録を利用しますので、どのアプリであっても使い方は同じです。
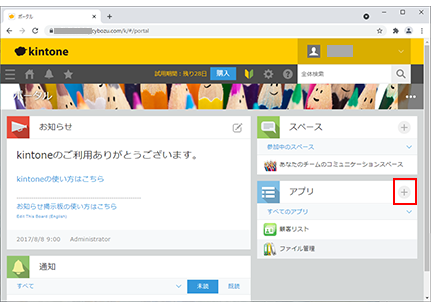
04
下へスクロールします。
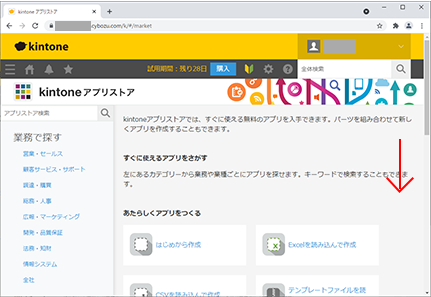
05
「業種で探す」項目にある「製造業」をクリックします。
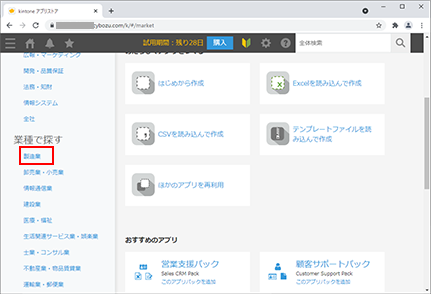
06
下へスクロールします。
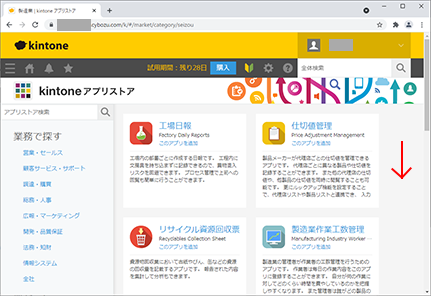
07
「製造業工程進捗管理」をクリックします。
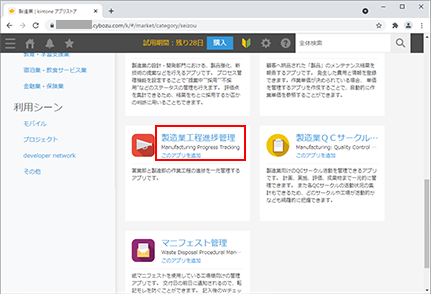
08
「このアプリを追加」をクリックし、
アプリを追加します。
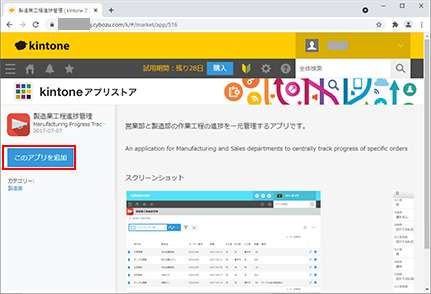
09
「追加」を選択します。
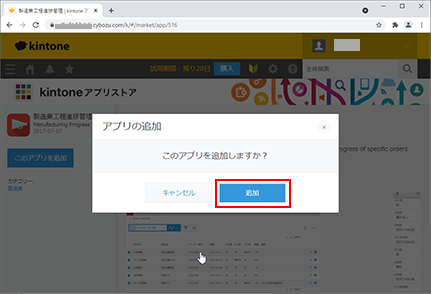
10
「アプリ」の項目に
製造業工程進捗管理アプリが追加されました。
続けて設定を行っていきます。
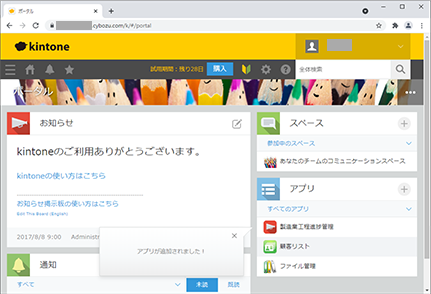
11
メニューバー中ほどにある設定マークから「アプリ管理」をクリックします。
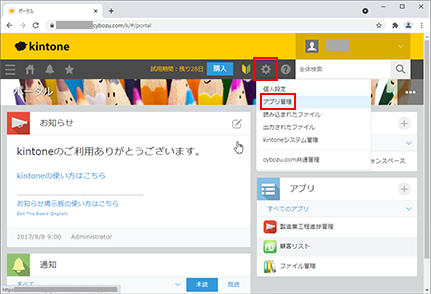
12
①製造業工程進捗管理の ID をコピーしてメモ帳などに控えておきます。
②Homeに戻ります。
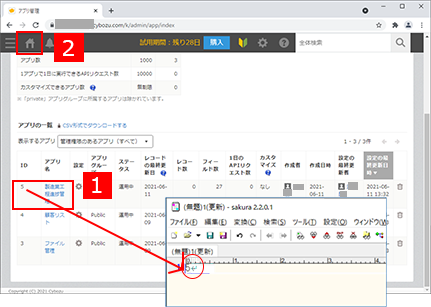
13
「製造業工程進捗管理」をクリックします。
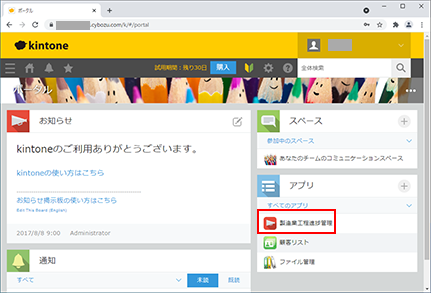
14
設定マークをクリックしてタブを表示させます。
「カスタマイズ/サービス連携」「APIトークン」をクリックします。
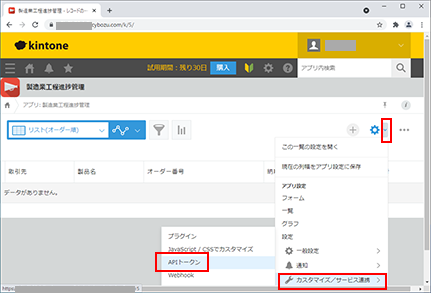
15
「生成する」をクリックします。
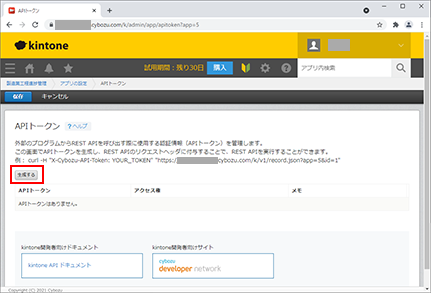
16
APIトークン をコピーしてメモ帳などに控えておきます。
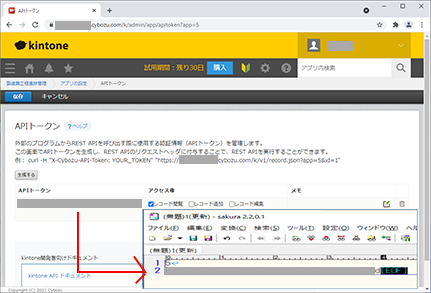
17
①「レコード追加」と「レコード編集」にチェックをいれます。
②「保存」をクリックします。
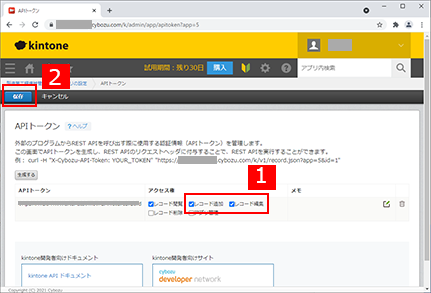
18
設定マークをクリックします。
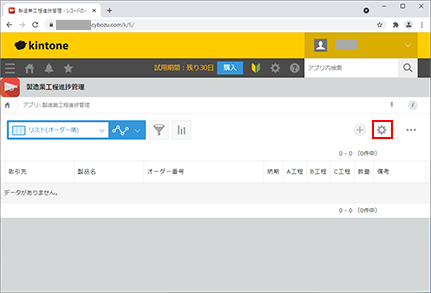
19
文字列(1行)をドラッグ&ドロップして、工程進捗管理に追加します。
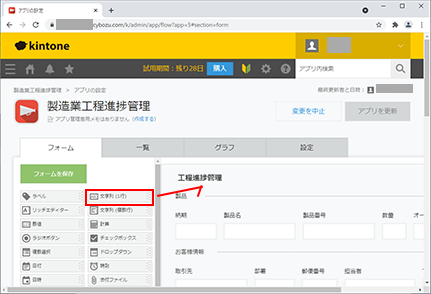
20
設定タブの中にある「設定」をクリックします。
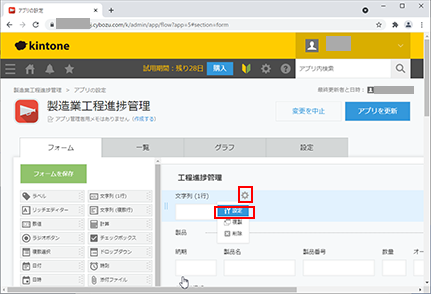
21
下へスクロールします。
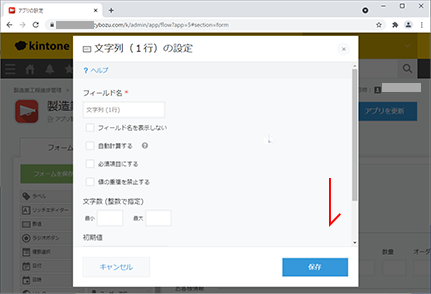
22
「フィールドコード / 文字列_1桁」をクリックします。
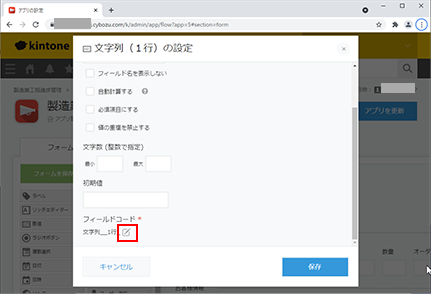
23
①「data」と書き換えます。
②書き換えを保存します。
③設定を保存します。
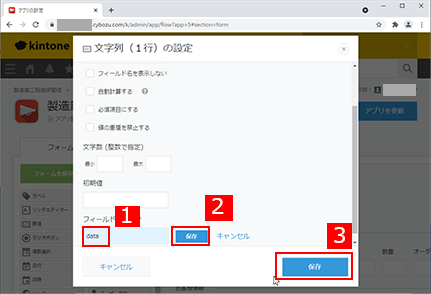
24
「アプリを更新」をクリックし、更新します。
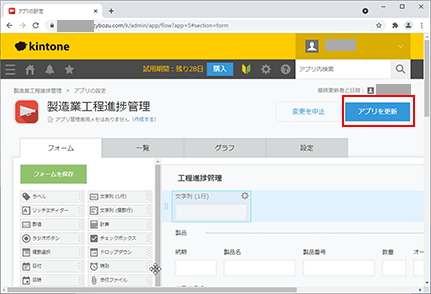
25
アプリの変更を確認されるので、「OK」をクリックします。
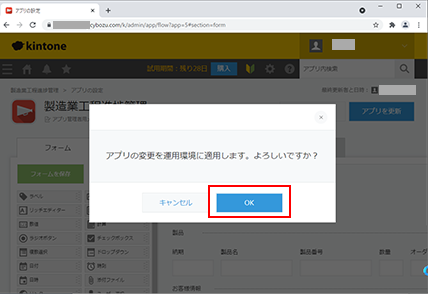
26
アプリが更新されました。
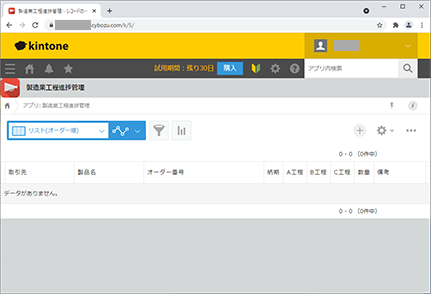
これで Kintone の設定は完了です。
GW のクラウド設定
GW のクラウド設定
GW の設定は Kintone REST API に沿うよう HTTP Request(cURLコマンドのパラメータ)を設定します。
Kintone REST API と JSON フィールド形式に従ってデータが送信されます。

27
任意の新しいパスワードを設定し、保存します。
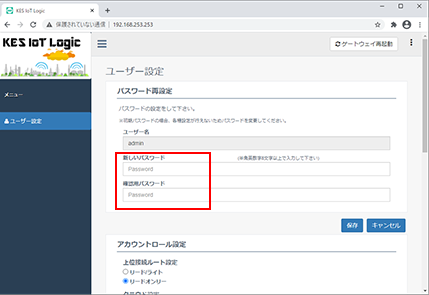
28
今回はモバイル回線利用を元にご説明します。
挿入しているSIMに合わせて赤枠部分を設定します。
下へスクロールし、「次へ」ボタンをクリックします。
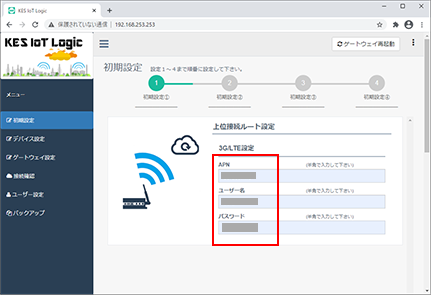
29
汎用(cURL利用)を選択します。
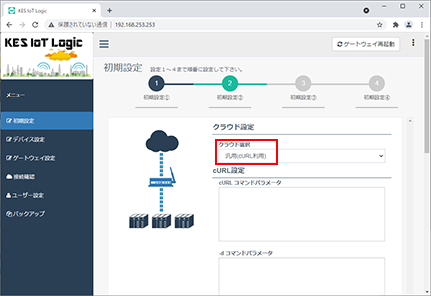
30
「-X POST」 はPOSTメッセージで送信するという指定です。
「-H content-type:application/json」 はHTTPヘッダーへMIME タイプを指定しています。
「-H X-Cybozu-API-Token」はKintoneアプリのアクセストークンを指定しています。
「https://****.cybozu.com/k/v1/record.json」はKintone REST API のレコード登録を表しています。
※詳しくはhttps://developer.cybozu.io/hc/ja/articles/202166160#step1 を参照
赤枠部分に
-X POST
-H content-type:application/json
-H X-Cybozu-API-Token:**
https://(サブドメイン名).cybozu.com/k/v1/record.json
と入力します。
「X-Cybozu-API-Token:** 」には先にメモ帳に残した APIトークン をセットします。
point:スペースを空けずにセットしてください。
サブドメイン名は、サイボウズに登録したさい発行された、貴社のサブドメインを使用してください。
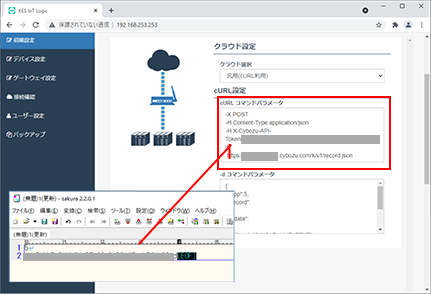
31
-dコマンドパラメータはPOSTメッセージのデータ部を指定する入力部です。
{
“app”:5,
“record”:
{
“data”:
{
“type”: “SINGLE_LINE_TEXT”,
“value”: “{{[ESCAPE_DQ]logic_data}}”
}
}
}
と入力してください。
「”app”:x,」には、先にメモ帳に控えた製造業工程進捗管理のIDをセットします。
“data” は フォーム の フィールドコードでセットしたシンボルを表しています。
ここは一致するように指定ください。
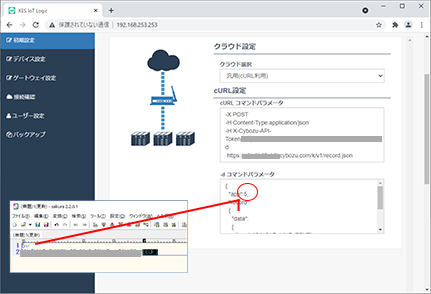
32
{{logic_data}} は予約語で、PLC収集データを指します。
[ESCAPE_DQ] は予約語で、データ内の ” などをエスケープする記述子になります。
下へスクロールし次へボタンをクリックします。
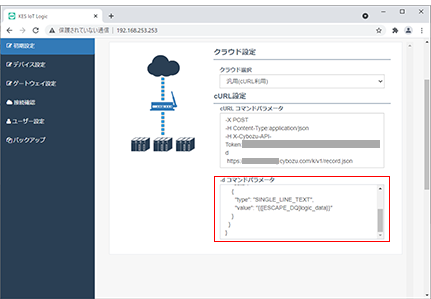
33
下へスクロールし次へボタンをクリックします。
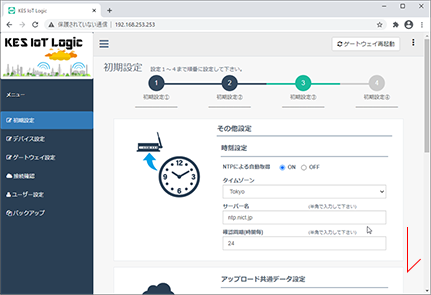
34
保存します。
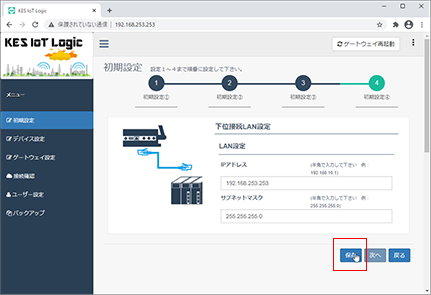
35
「はい」をクリックします。
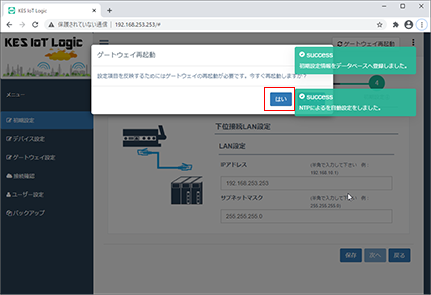
36
再起動するのでしばらく待ちます。
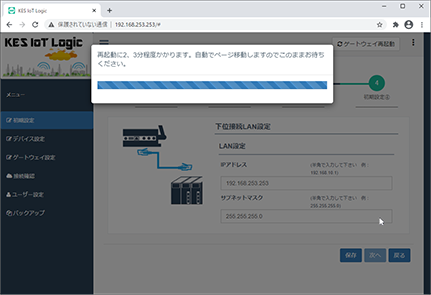
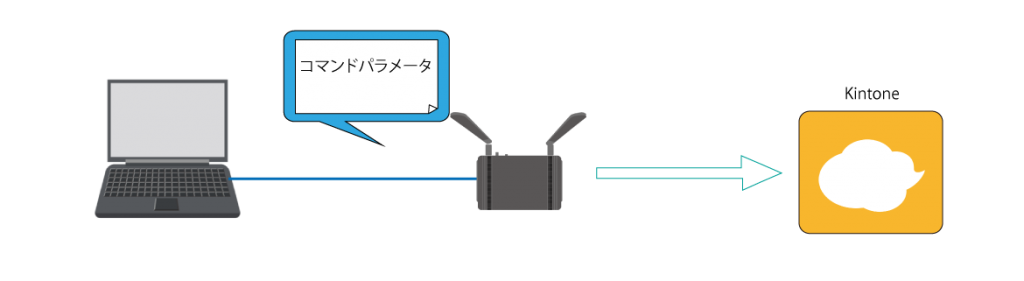
これで、GW にKintone へ送信する設定が完了しました。
データ送信の確認
上位側の接続確認
37
サイドメニューにある「接続確認」をクリックします。
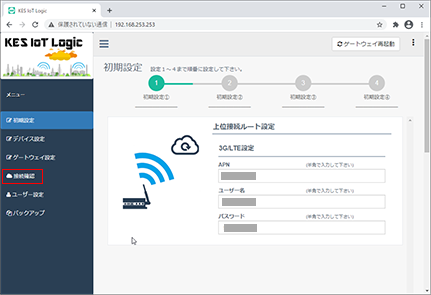
38
モバイル回線が接続できているかを確認するため、公知のグローバルIPに対してPINGを送信します。
①に「 8.8.8.8 」と入力し、②の「実行」をクリックします。
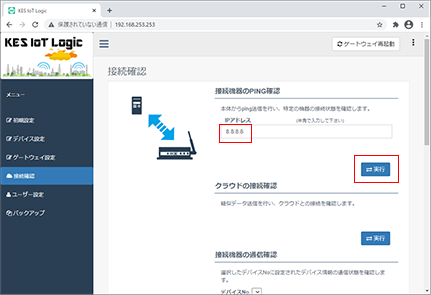
39
「Success」と表示されれば、モバイル回線は接続できています。
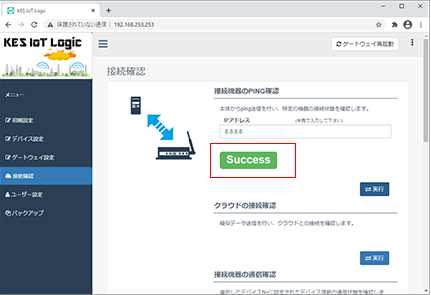
クラウドへの送信確認
40
次に Kintone に対して疑似データを送信します。
「クラウドの接続確認」エリアの「実行」をクリックします。
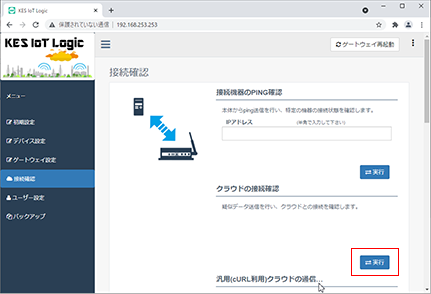
41
「Success」と表示されれば、HTTPの疑似データ送信は成功です。
下へスクロールします。
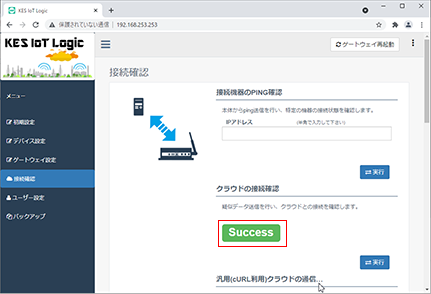
42
「実行」をクリックします。
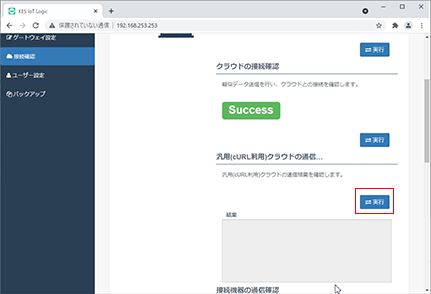
43
赤枠部分にcURLコマンドの出力が表示されます。
下へスクロールします。
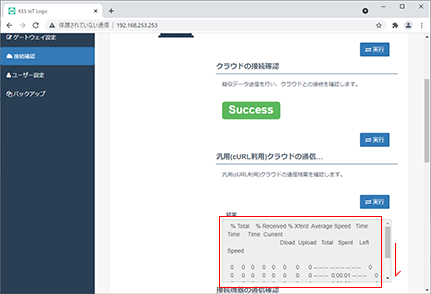
44
{“id”:”xx”,”revision”:”1”}
と表示されていれば、
Kintoneにデータは送信されています。
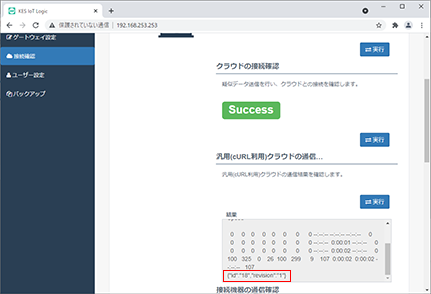
接続確認にて次の表示が出た場合、初期設定-クラウド設定-cURL設定 が正しくない場合があります。
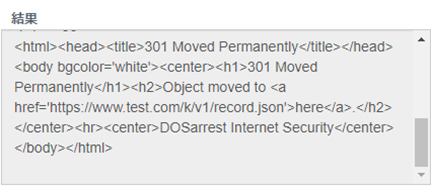
GWの cURLコマンドパラメータの
送信先がKintoneになっていません。
内容が正しいか確認してください。
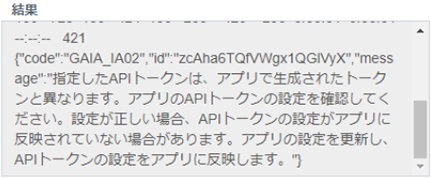
APIトークンのコピーミスがあったさい表示されます。
Kintone の設定と
GWの cURLコマンドパラメータ、
-dコマンドパラメータ
の内容が一致しているか確認してください。
クラウドにてデータの受信確認
45
受信できると、1行追加されます。
表示されていない場合、ブラウザをリロード(F5)してください。
赤枠のレコードマークをクリックするとレコードの詳細に移動します。
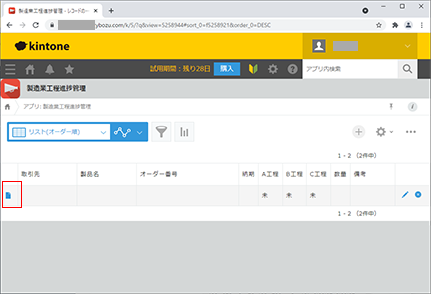
46
「工程進捗管理 / 文字列(1桁)」の箇所に疑似データが確認できます。
下へスクロールします。
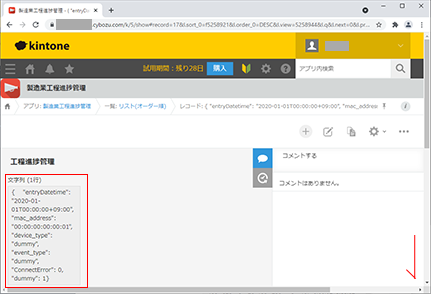
47
文字列(1行)のJSONデータの分解、加工を行い、各項目への展開するには、Kintoneにて Webhook を活用し、他クラウドにてスクリプトを作成、実施することにより可能です。
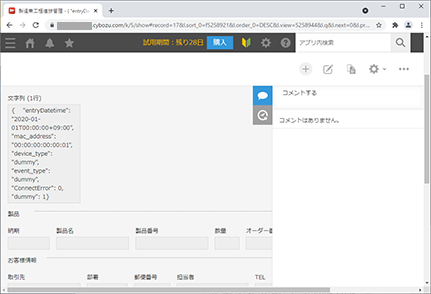
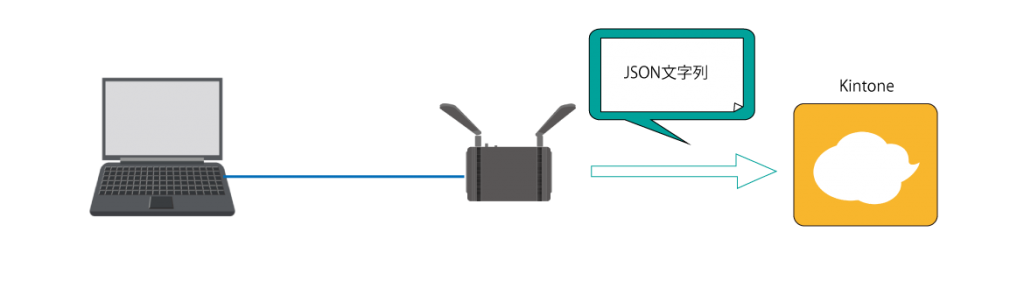
これで、GWから Kinotne へデータが送信できていることが確認できました。
これでクラウド接続編は完了です 。
イプロス社サイトより
チュートリアルをダウンロードできます。
