クラウド-デバイス通信編
Azureの受信確認
01
Device Explorerを起動します。
①「Windowsキー + Sキー 」よりDevice Explorer を検索します。
②検索し、表示されたら「 Device Explorer」をクリックします。
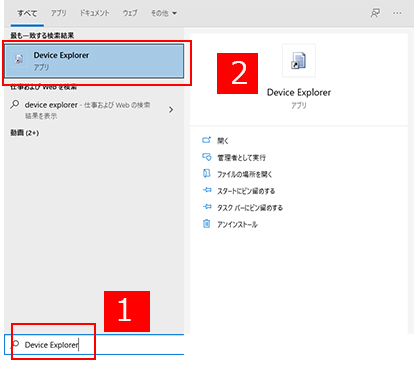
02
「 Managemant」タブをクリックします。
クラウド接続編にてセットした接続文字列が入っています。
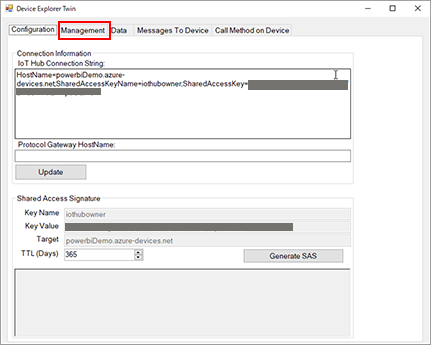
03
IoTデバイスが表示れ、Connected になっていることを確認します。
①「Data」タブをクリックします。
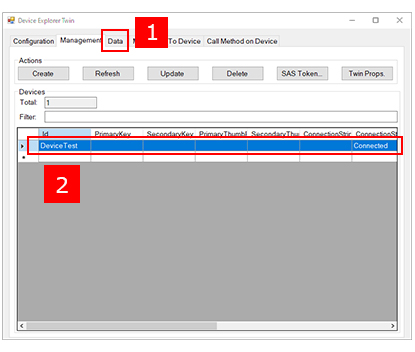
04
① IoTデバイスを選択します 。
②「Monitor」ボタンをクリックします。
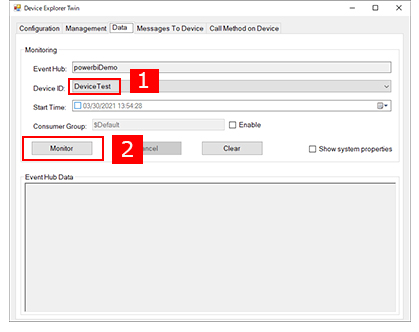
05
IoTデバイスからの受信データを監視する状態になりました。
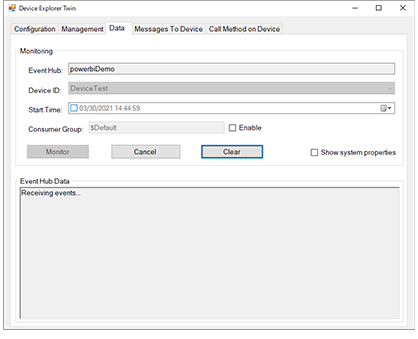
06
IoTデバイスからデータ受信を受信しました。
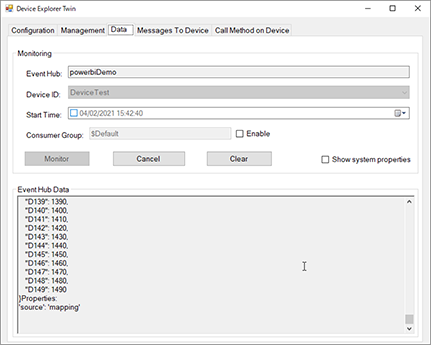
07
受信データを先頭から確認します。
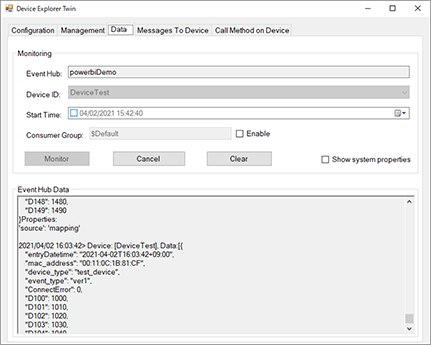
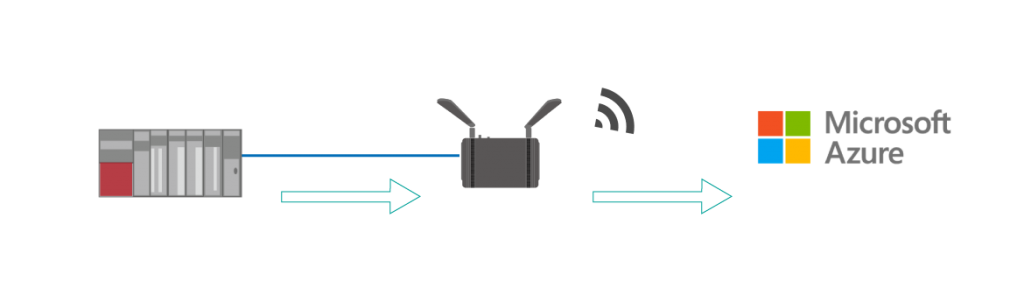
これで、クラウドへデータ上ることが確認できました。
送信確認
08
「Messages To Device」タブをクリックします。
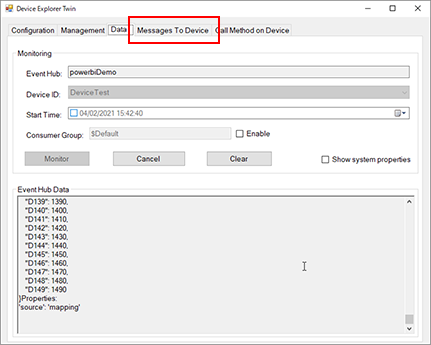
09
JSONフォーマットで、デフォルトの内容以下を書き変えます。
”device_type” ユニット名 を入力
”dataName” データ名 を入力
”value” 任意の値 を入力 ダブルクォート付
”transactionId” 任意の数値 を入力 ダブルクォート付
で入力します。
コピペ用
{“device_type”:”test_device”,”dataName”:”D100″,”value”:”900″,”transactionId”:”1″}
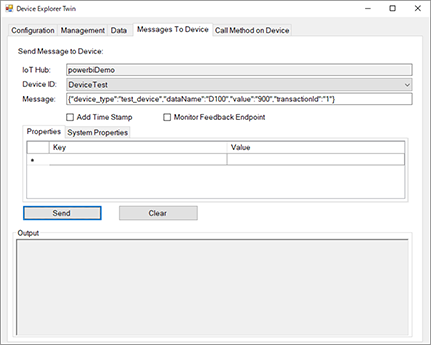
10
①「Send」ボタンをクリックします。
送信内容が「Output」に表示されます。
② 「Data」タブをクリックします。
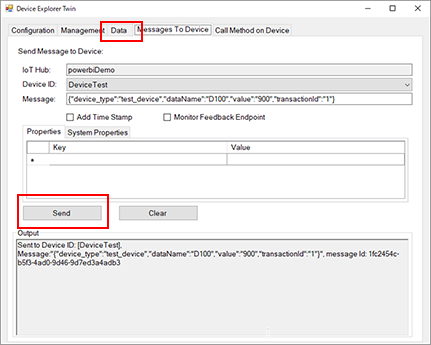
11
①”transactionId”が一致するデータが応答データになります。
”returnCode”にて送信結果が返ります。
② スクロースさせ、「Messages To Device」に対する応答を探し確認します。
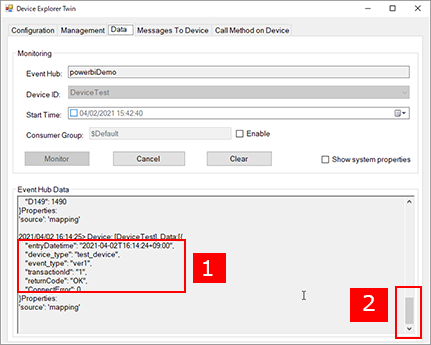
12
次の受信データにて、PLCに書き込んだデータを読み込んでいることを確認します。
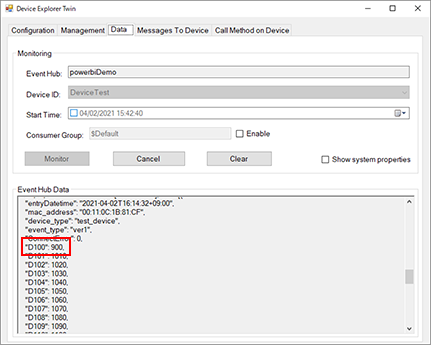
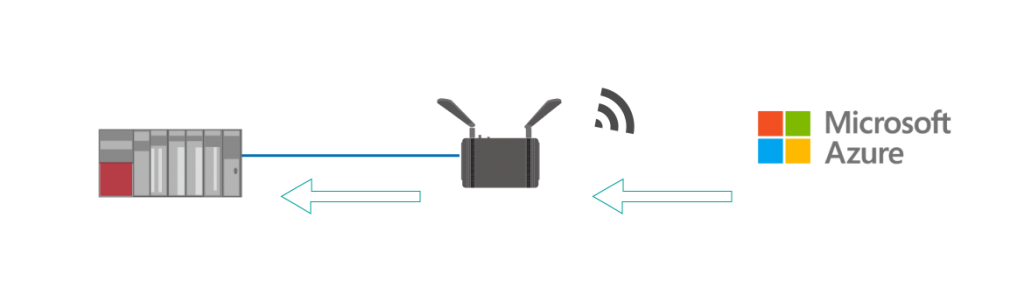
これで、 クラウドからデータを書き込めることが 確認できました。
これでクラウドーデバイス通信編 は完了です 。
イプロス社サイトより
チュートリアルをダウンロードできます。
