クラウド接続編
Azureの初期設定
AzureとGWの関係性
Azure サービスを利用するにあたり、Azure と GW の設定を理解しましょう。
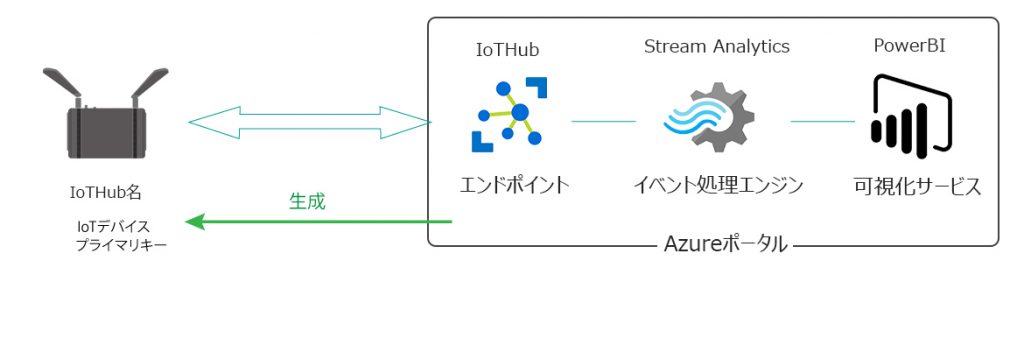
GW はIoTHubに生成されたIoTデバイスとして動作します。
IoTデバイスにはセキュリティ用のプライマリキーがあり、これを利用してIoTHubと通信します。
IoTHub以降は、あらゆるサービスを利用が可能で、データ蓄積、リアルタイム分析、可視化等があります。ハンズオンでは、代表的な手法として、Stream Analytics ー PowerBI を使った、リアルタイムの可視化までを体験いただきます。
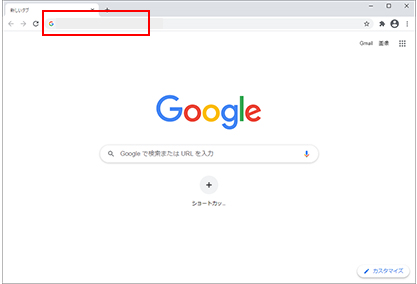
01
「 https://azure.microsoft.com/ja-jp/ 」と入力します。
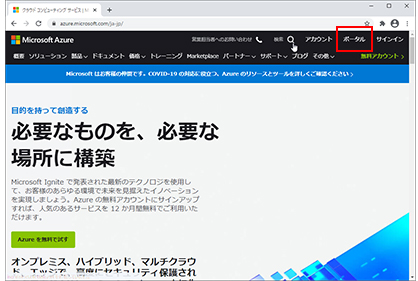
02
メニューバーにある「ポータル」をクリックし、
ご自身のアカウント、パスワードでログインしてください。
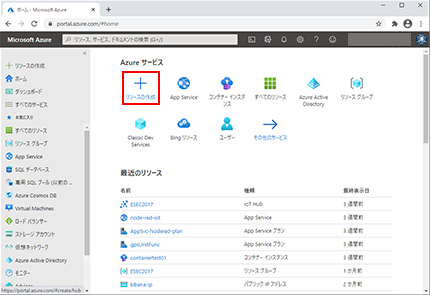
03
「リソースの作成」をクリックします。
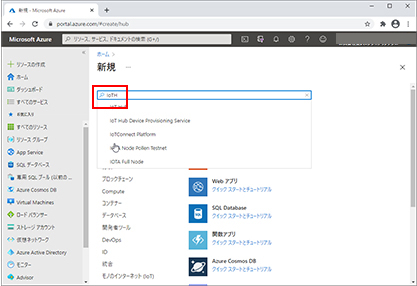
04
赤枠のところで「 IoTHub 」と入力し、検索します。
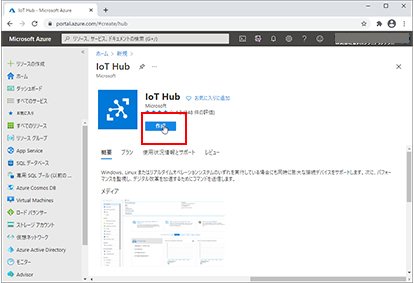
05
IoT Hubが表示されたら「作成」をクリックします。
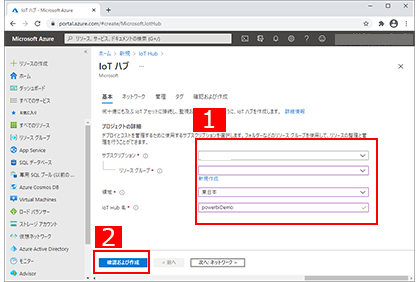
06
① リソースグループがない場合は、新規で作成
region
Japan East
IoT Hub名
powerbiDemo
としてIoTHubを作成します。
②「確認および作成」をクリックします。
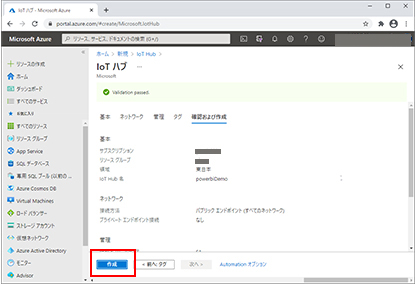
07
左下の「作成」ボタンをクリックします。
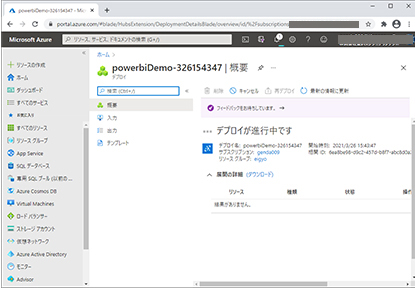
08
デブロイには数分かかりますので、
しばらくお待ちください。
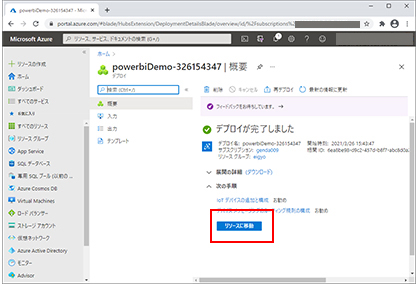
09
デブロイ完了画面になりましたら、
「リソースに移動」ボタンをクリックしてください。
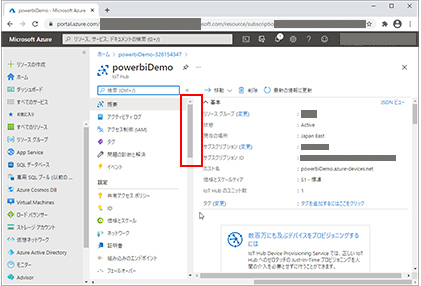
10
赤枠のところを下へスクロールします。
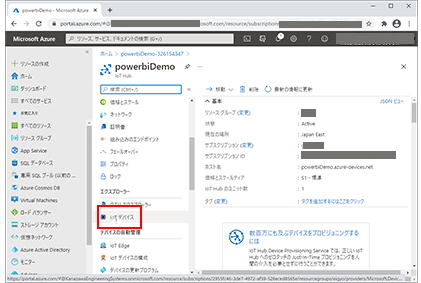
11
エクスプローラーのカテゴリにある「IoTデバイス」を
クリックします。
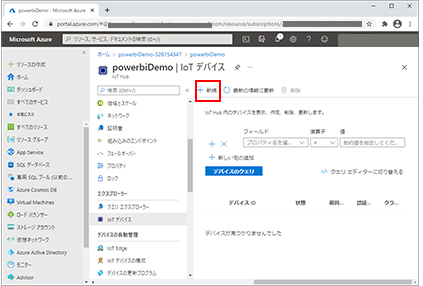
12
「新規」をクリックし、デバイスの作成をします。
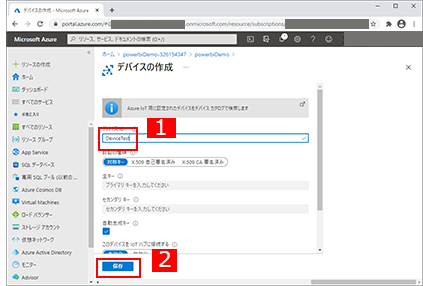
13
①デバイスIDに「 DeviceTest 」と入力します。
②入力したら、「保存」をクリックします。
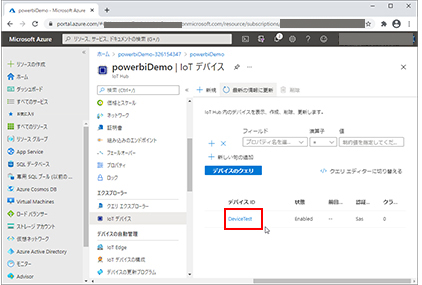
14
デバイスIDに「 DeviceTest 」が作成されましたので、
「 DeviceTest 」クリックします。
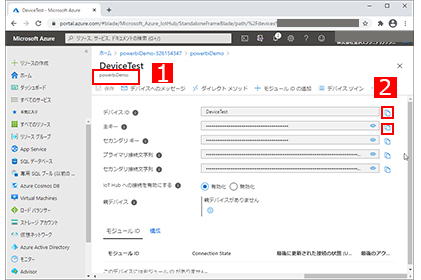
15
①IoT Hub名を選択してコピーし、
メモ帳などにペーストしておきます。
②デバイスID、プライマリキーを順にコピーし、
メモ帳などのアプリにペーストしておきます。
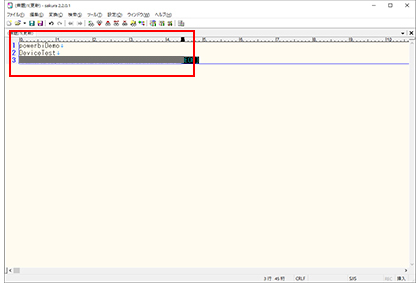
16
メモ帳アプリにIoTHub名、デバイスID、プライマリキーを保存した状態です。
これで Azure IoTHub の準備は完了です。次にこの情報を GW に設定します。
GW のクラウド設定
GW のクラウド設定
GW の設定は Azure IoT Device の必要パラメータを設定します。
モバイル回線が接続できたのち、Azure IoTHubへデータが送信されます。
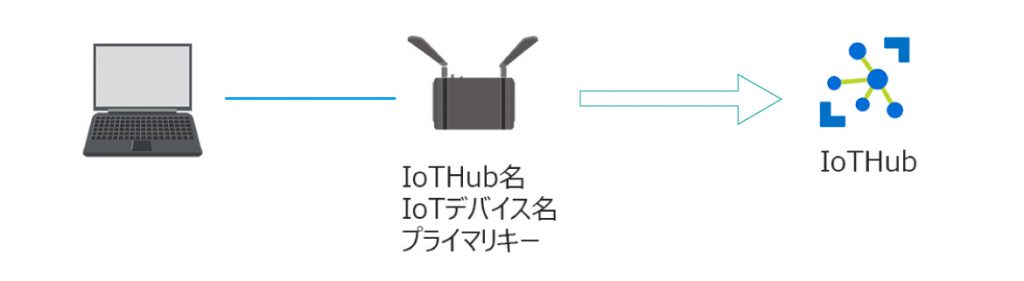
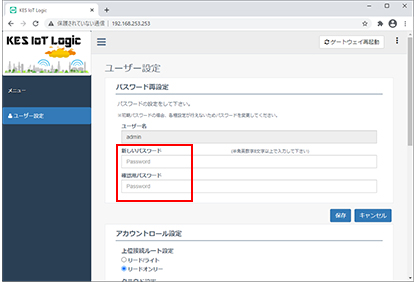
17
任意の新しいパスワードを設定し、保存します。
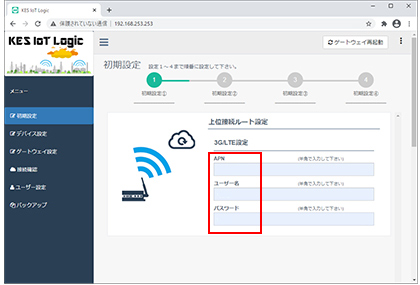
18
「APN、ユーザー名、パスワード」に入力し、
SIMのアクセスポイントを設定します。
挿入されているSIMに合わせて設定ください。
下へスクロールし、「次へ」ボタンをクリックします。
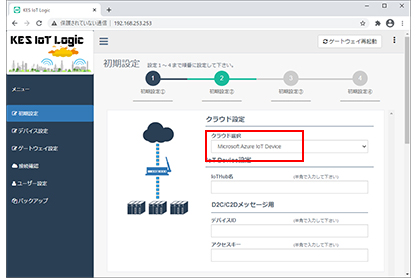
19
クラウド選択の欄に
「 Microsoft Azure IoT Device 」を選択します。
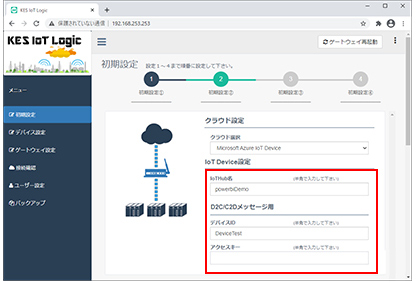
20
先ほどメモ帳に保存した
「IoTHub名、デバイスID、 アクセスキー 」
をそれぞれコピー、ペーストします。
下へスクロールし、「次へ」ボタンをクリックします。
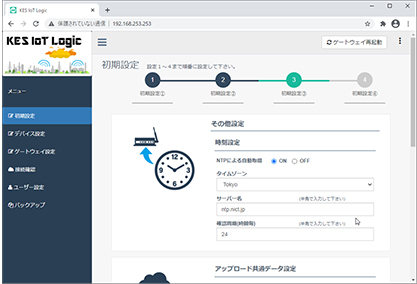
21
更に下へスクロールし、 「次へ」ボタンをクリックします。
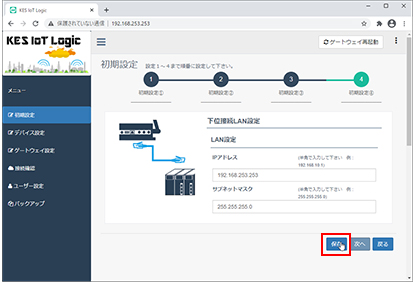
22
「保存」ボタンをクリックし、保存します。
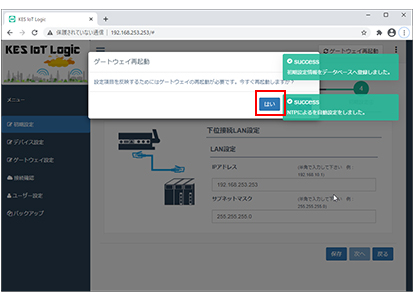
23
ゲートウェイ再起動を確認しますので、
「はい」を選択してください。
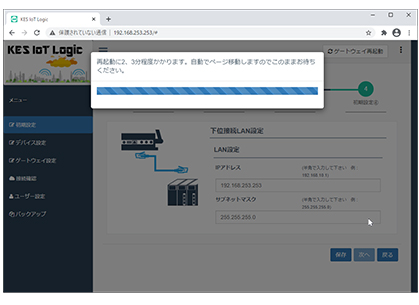
24
再起動するのでしばらく待ちます。
これで、GW に Azure IoTHub へ送信する設定が完了しました。
データ送信の確認
SIM の接続確認
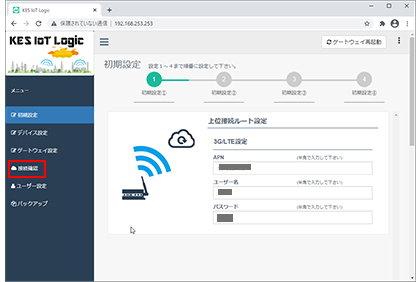
25
サイドメニューにある「接続確認」をクリックします。
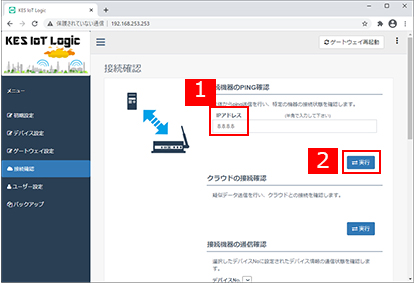
26
モバイル回線が接続できているかを確認するため、
公知のグローバルIPに対してPINGを送信します。
①に「8888」と入力し、②の「実行」をクリックします。
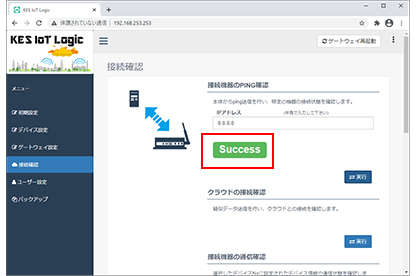
27
「Success」と表示されれば、モバイル回線は接続できています。
クラウドへの送信確認
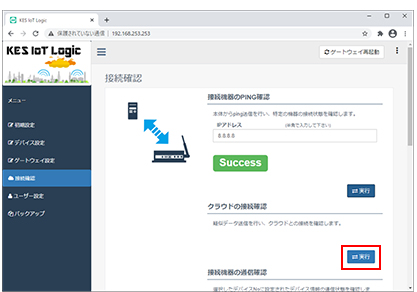
28
次に Azure IoTHub に対して疑似データを送信します。
「クラウドの接続確認」エリアの「実行」をクリックします。
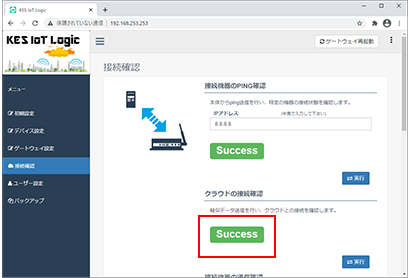
29
「Success」と表示されれば、クラウドへの疑似データ送信は成功です。
クラウドにてデータ確認を行うための事前準備
クラウドにてデータが受信できていることを確認するために、Windowsアプリケーションのツールを利用します。このツールは、指定のIoTHubに接続し、受信するデータの監視や、IoTデバイスへのデータ送信(C2D)を行うツールです。
以下よりダウンロードし、インストールします。
https://github.com/Azure/azure-iot-sdks/releases/download/2016-11-17/SetupDeviceExplorer.msi
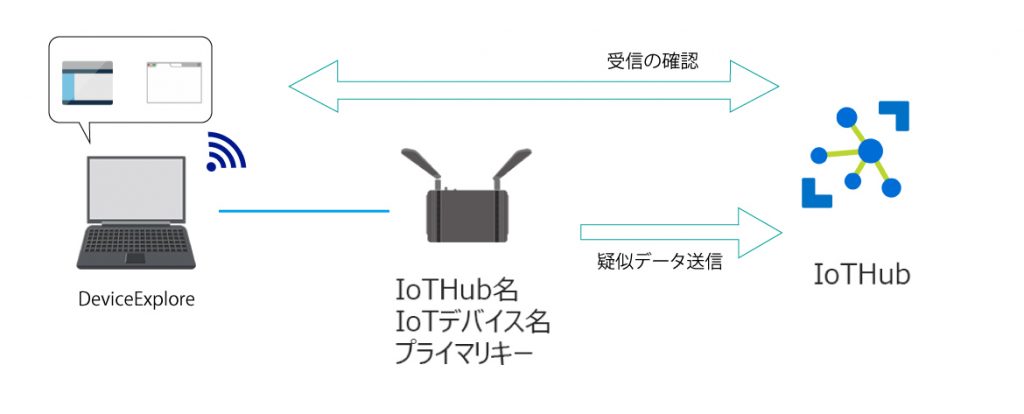
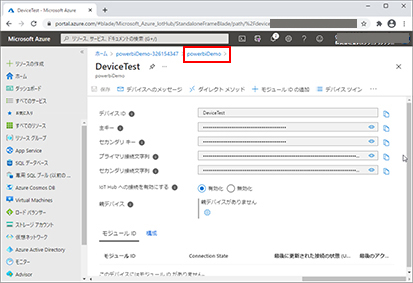
30
Device Explorer に設定する接続文字列を取得します。
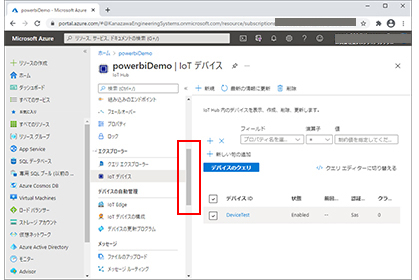
31
上へスクロールします。
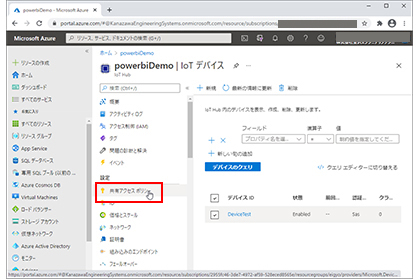
32
「共通アクセスポリシー」をクリックします。
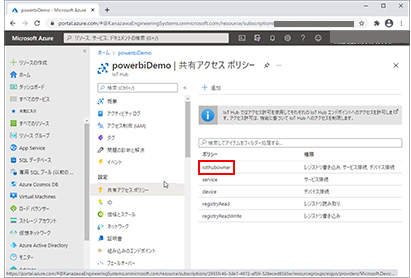
33
「ポリシー」エリアにある「iothubowner」をクリックします。
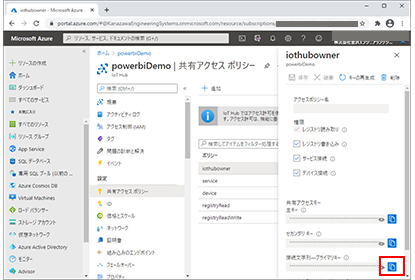
34
「iothubowner」のウィンドウが表示されましたら、
「接続文字列-プライマリキー」のファイルマークをクリックし、コピーします。
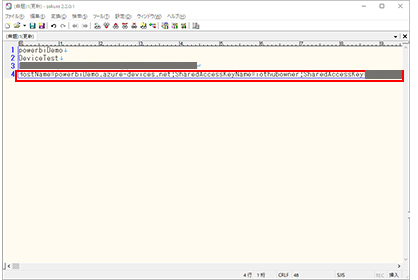
35
メモ帳アプリにIoTHubの接続文字列をメモ帳に保存します。
クラウドにてデータの受信確認
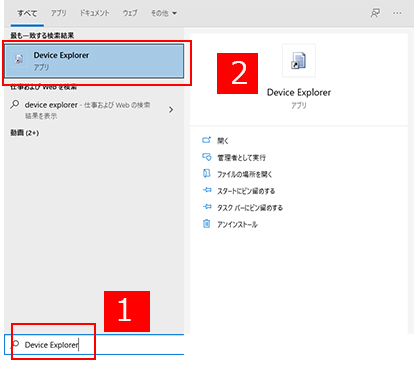
36
まずインストールしたDevice Explorerを起動します。
①「Windowsキー + Sキー 」よりDevice Explorer を検索します。
②検索し、表示されたら「 Device Explorer」をクリックします。
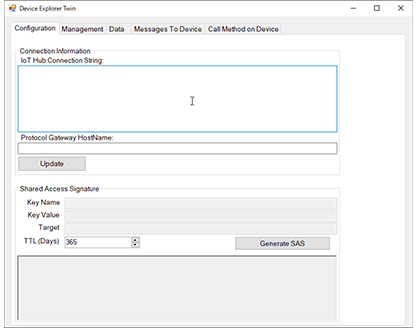
37
アプリが起動しました。
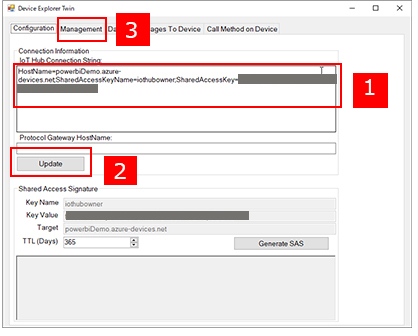
38
①先ほどメモ帳にコピーした接続文字列をペーストします。
②「Update」をクリックします。
③「Management」タブをクリックします。
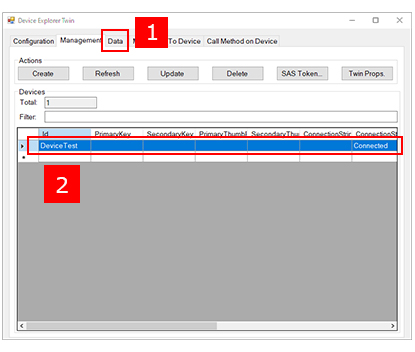
39
今回作成したIoTデバイスが表示れ、Connected になっていることを確認します。
①「Data」タブをクリックします。
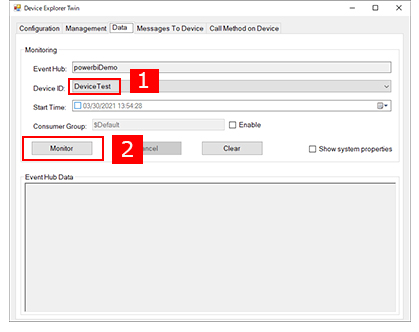
40
① 作成したIoTデバイスを選択します 。
②「Monitor」ボタンをクリックします。
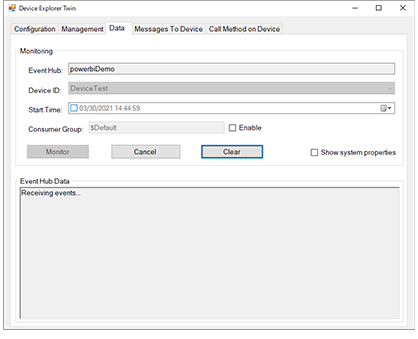
41
IoTデバイスからの受信データを監視する状態になりました。
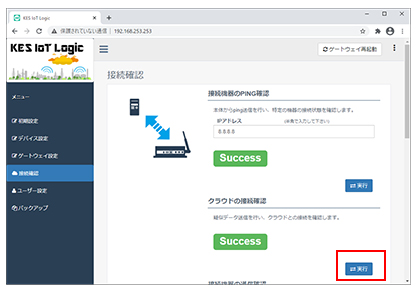
42
GW のブラウザ画面に戻りまして再度、疑似データの送信を行います。
右下の「実行」ボタンをクリックします。

43
GW のブラウザ画面に戻りまして再度、疑似データの送信を行います。
「クラウドの接続確認」 の 「Success」表示が一旦消えて、再度「Success」と表示されればGWからの送信は完了です。
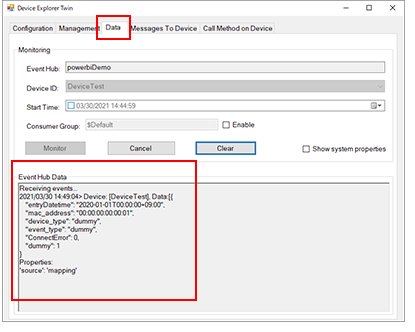
44
「Device Explorer」に戻ります。
赤枠の個所が疑似データが受信できていることを確認します。
device_type、event_typeが”dummy“、
“dummy” が 1
と表示されれば疑似データを受信しています。
これで、GWからAzure IoTHub へデータが送信できていることが確認できました。
これでクラウド接続編は完了です 。
イプロス社サイトより
チュートリアルをダウンロードできます。
